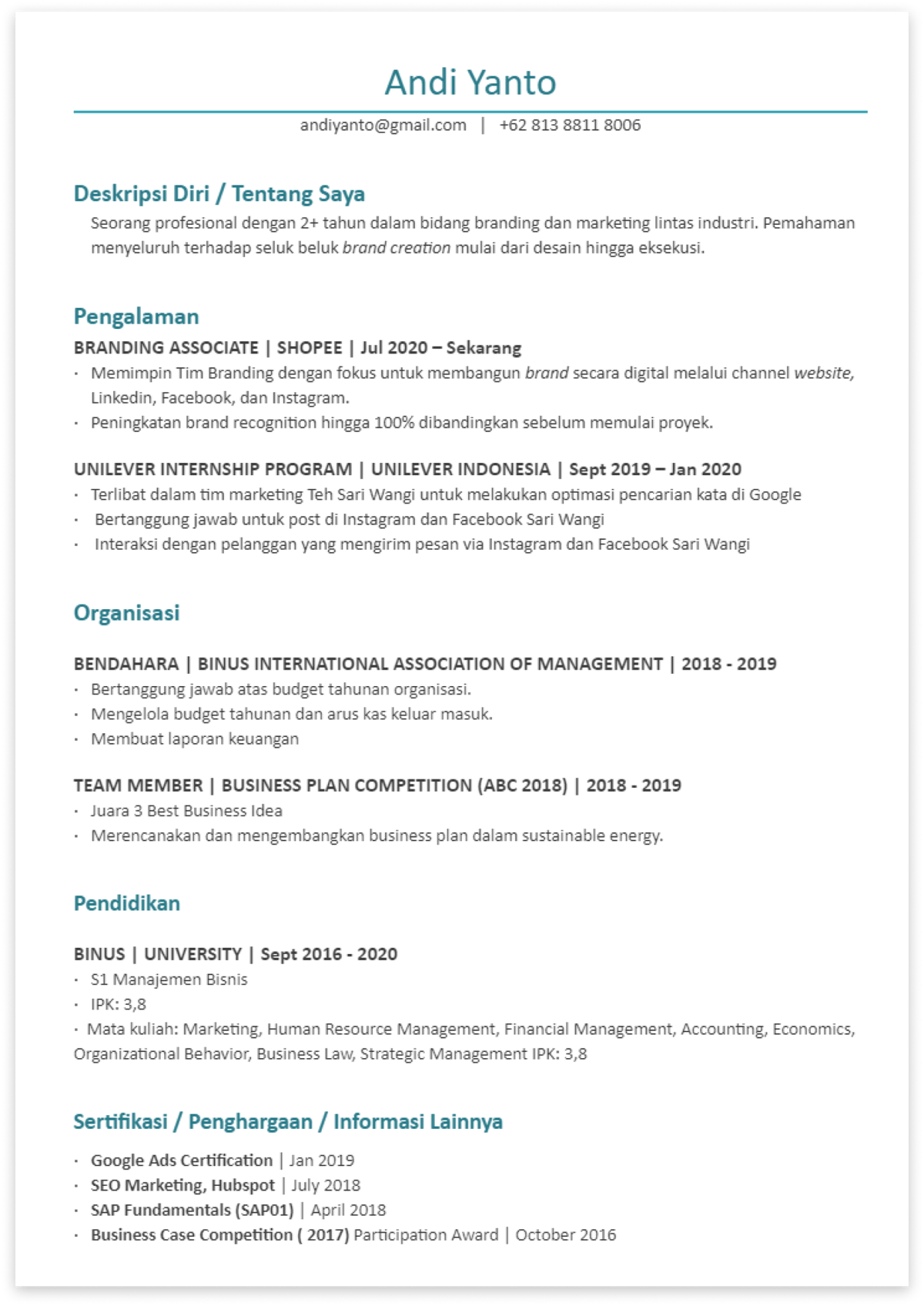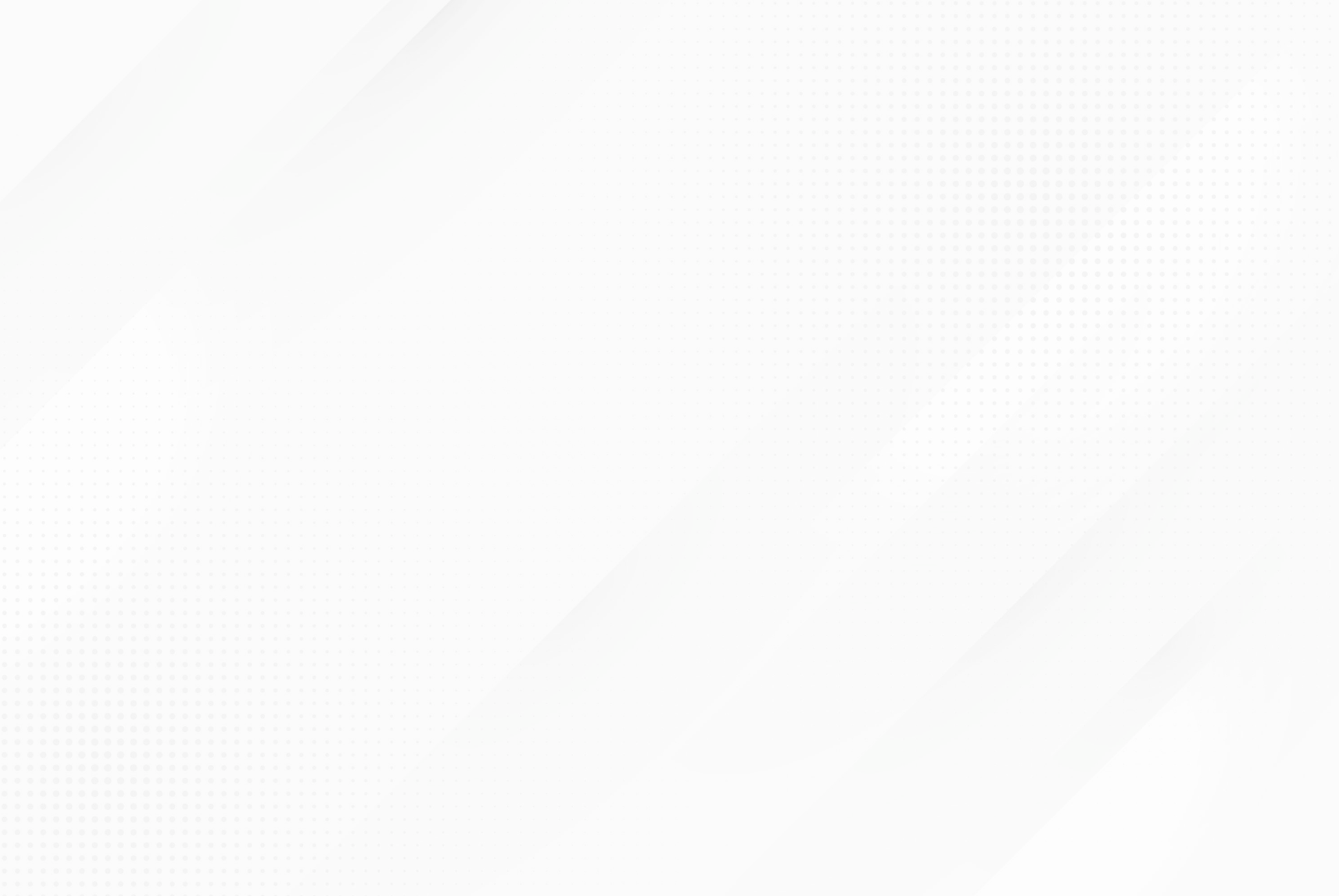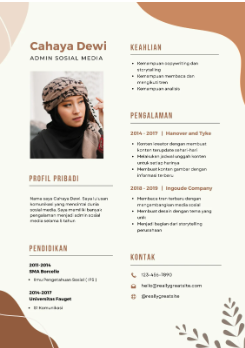Mudah! Intip Cara Membuat CV di Word Jadi Keren!
Cara Buat CV di Word Dengan Template
Ketika membuat CV di Word, kamu bisa langsung menemukan template yang sudah disediakan. Menggunakan template adalah salah satu cara membuat CV di Word yang cocok untuk pemula, karena tidak perlu lagi memikirkan layout CV Word milikmu.
Desain yang simpel dan layout yang tampak rapi, membuat template CV di Word digemari jobseeker untuk membuat CV yang menarik.
Tutorial membuat CV di Word ini berlaku untuk membuat CV di HP ataupun di komputer.
1. Buka aplikasi Microsoft Word
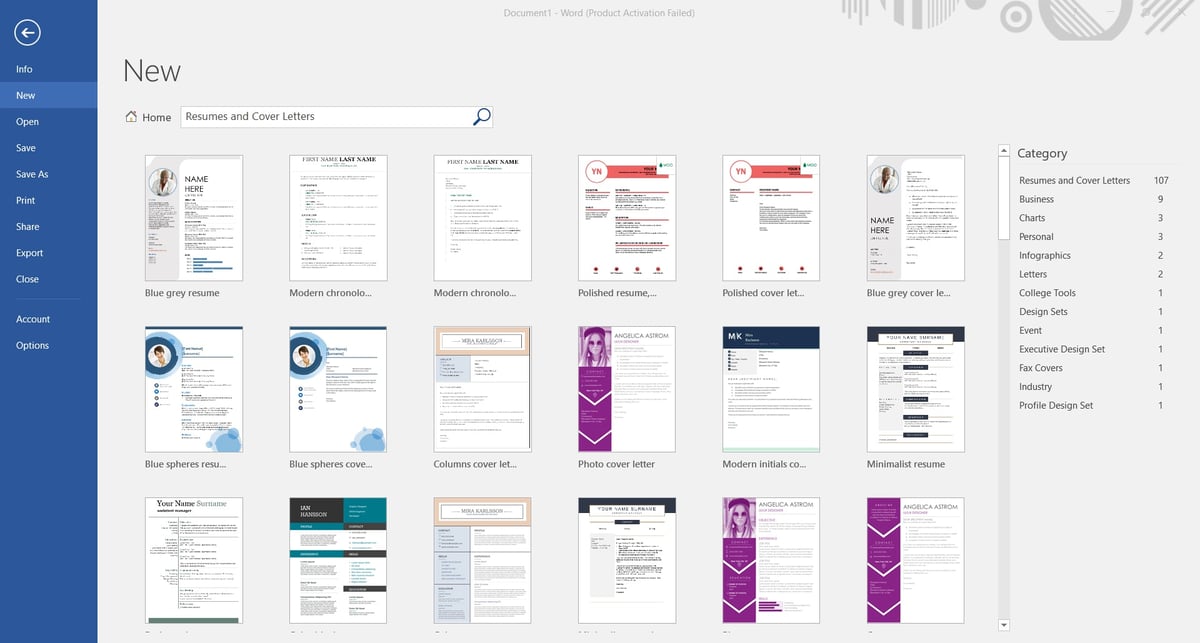
tampilan depan microsoft word
2. Klik opsi “More Templates” atau pilih “Resume and Cover Letters”
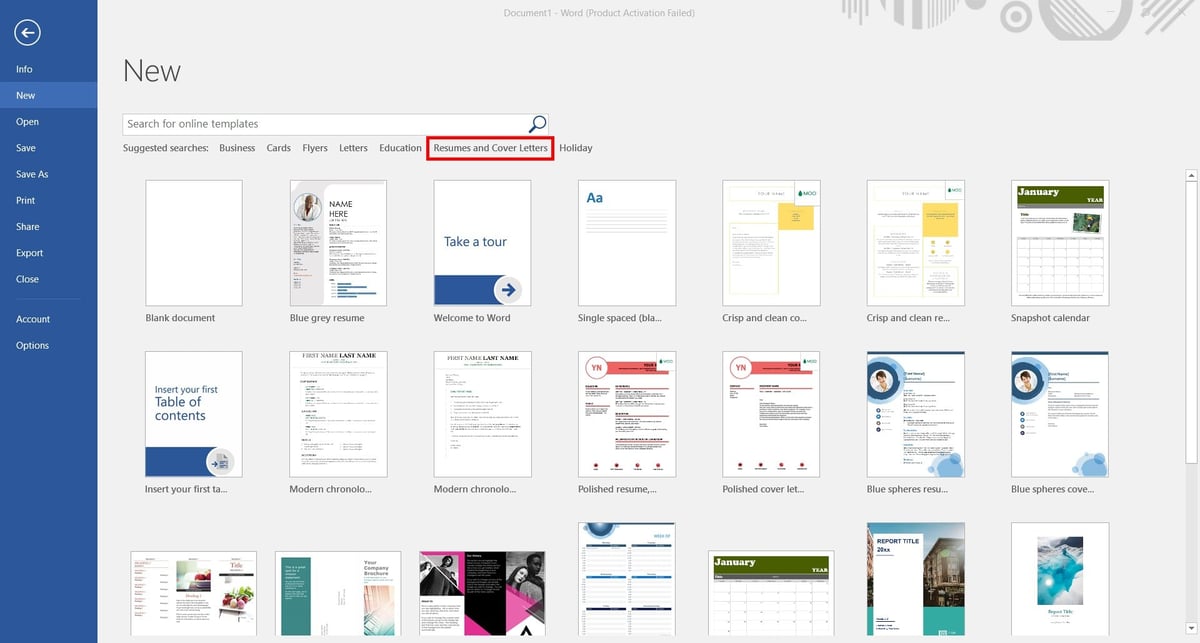
opsi resume and cover letters
3. Pilih template Word CV yang kamu paling sukai

pilih template CV yang tersedia
4. Klik “Create”

gunakan template CV yang dipilih
Setelah itu, di layarmu akan muncul template Word CV yang sudah kamu pilih sebelumnya, dan template tersebut adalah template yang sudah siap kamu edit.
Cara edit CV di Microsoft Word juga tentunya tidak sulit. Kamu tinggal masukkan informasi ke dalam CV-mu. Kamu bisa memasukkan informasi seperti:
✏️ Data diri
Tuliskan informasi tentang dirimu, seperti foto, nama lengkap, dan dimana rekruter bisa menghubungimu; misalnya lewat sosial media, telepon, atau email pribadi. Kamu boleh mencantumkan data dirimu di bagian atas atau bagian utama CV Word.
✏️ Deksripsi diri
Penting sekali agar orang lain bisa mengenal kamu serta kelebihanmu lewat deskripsi diri singkat. Kamu bisa mulai dengan menuliskan pekerjaan profesionalmu, kemudian dilanjutkan dengan kelebihanmu di antara orang lain dengan profesi yang sama denganmu.
✏️ Pengalaman kerja
Kamu juga perlu menuliskan pengalaman kerja. Cantumkan tanggal, serta judul atau posisi pekerjaanmu itu. Kamu juga boleh mencantumkan poin-poin yang menjelaskan tentang pekerjaanmu; apa saja yang menjadi tanggung jawabmu dan pencapaian yang kamu raih di kala itu.
✏️ Pendidikan
Di bagian pendidikan, kamu boleh menuliskan nama instansi sekolah tempat kamu menuntut ilmu, dan menyertakan gelar atau jurusan yang kamu ambil.
✏️ Keterampilan atau skill
Biasanya, CV juga menyertakan informasi tentang skill yang kamu punya. Kamu boleh menuliskan soft skill dan hard skill-mu. Contoh soft skill yaitu kemampuan berkomunikasi yang baik, mampu berpikir kritis, dan hal-hal lain yang tidak bisa dibuktikan secara langsung. Sedangkan contoh hard skill yaitu menulis, desain, akuntansi, dan hal-hal lain yang bisa dilihat serta dibuktikan.
✏️ Informasi lainnya
Di bagian ini, kamu bisa masukan informasi lain yang mendukung agar CV Word milikmu semakin menarik, seperti referensi diri, bahasa yang kamu kuasai, atau hal-hal lainnya.
5. Simpan CV Ms Word
Jika kamu membuat CV di Word, CV akan tersimpan dengan format .docx. Kalau kamu mau membuat CV dengan format PDF, kamu bisa pilih menu “File”, kemudian pilih “Export”. Disana kamu akan melihat pilihan untuk export (menyimpan) CV kamu dalam format PDF.
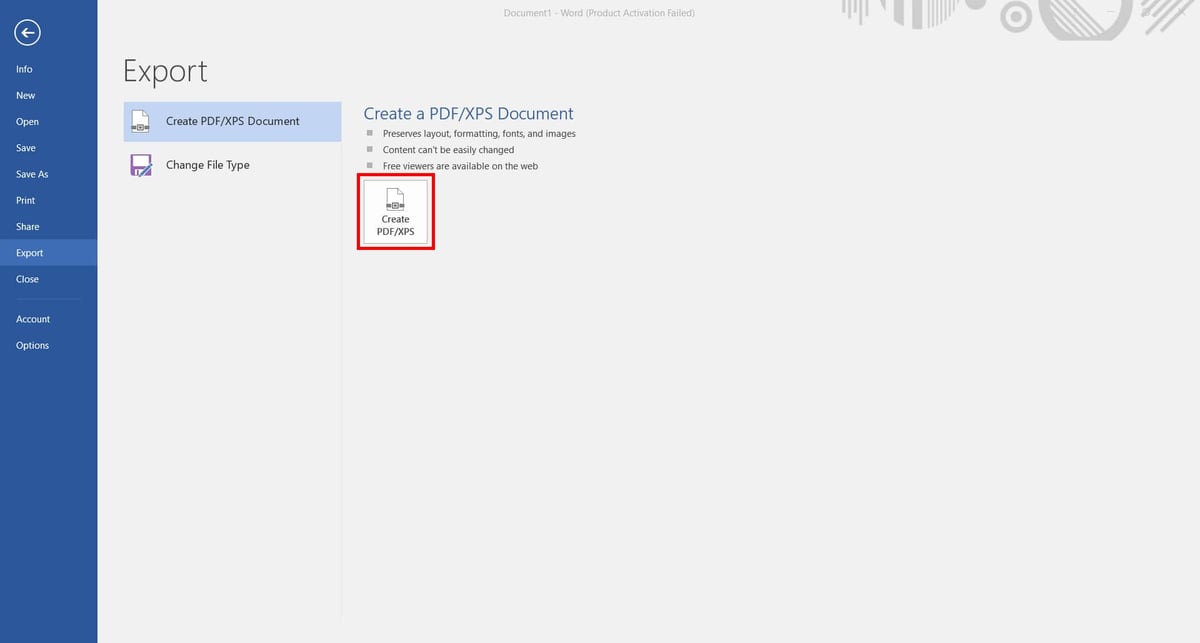
export dokumen pada word
Kamu juga dapat mencari pilihan lainnya dari template CV Ms Word yang ada di dalam aplikasi Ms Word. Mau tahu caranya? Yuk baca cara buat CV Word dengan template lain dibawah ini.
✅ Download Template CV Ms Word Lainnya
Berbagai template CV Word yang kreatif masih tersedia lebih di website online Microsoft Office!
Kamu bisa download format CV kosong word di templates.office.com.
- Geser ke bawah dan pilih bagian “Resume and Cover Letters”. Di sana kamu bisa menemukan beragam template yang bisa kamu download dan kemudian bisa kamu edit secara offline.
- Setelah memilih template yang kamu suka, klik “download”. Setelah download selesai, kamu bisa buat CV MS Word dengan template yang sudah kamu pilih.
Selanjutnya, kamu bisa belajar cara membuat CV lamaran kerja di Word tanpa template.
Cara Membuat CV di Word Tanpa Template
Bagi kamu yang lancar menggunakan fitur-fitur di Microsoft Word, kamu bisa coba untuk membuat CV di Word tanpa template! Cara ini tentunya akan membuat CV kamu jadi lebih unik.
Setelah membuka dokumen baru di Microsoft Word, kamu perlu menentukan ukuran margin CV-mu terlebih dahulu. Artinya, kamu perlu menentukan seberapa besar ruang kosong yang akan kamu sisakan di bagian atas, bawah, kiri, dan kanan kertas. Jangan sampai kamu lupa untuk mengatur marginnya. Alhasil, CV Word milikmu tidak akan terlihat rapi.
Kemudian, kamu bisa mulai menuliskan bagian header atau bagian atas CV. Tuliskan identitas diri dan bagaimana orang lain dapat menghubungi kamu.
Setelah itu, baru kamu bisa memulai bagian isinya. Kalau kamu tidak tahu apa yang mau kamu cantumkan di CV, kamu boleh melihat template CV Word gratis, atau bisa juga lihat CV Word kreatif lainnya di templates.office.com.
Setelah isi daripada CV-mu sudah lengkap, mulailah untuk mengatur estetika atau tampilan CV Word. Bisa kamu lakukan lewat 4 cara singkat ini yang akan membuat CV Word semakin keren!
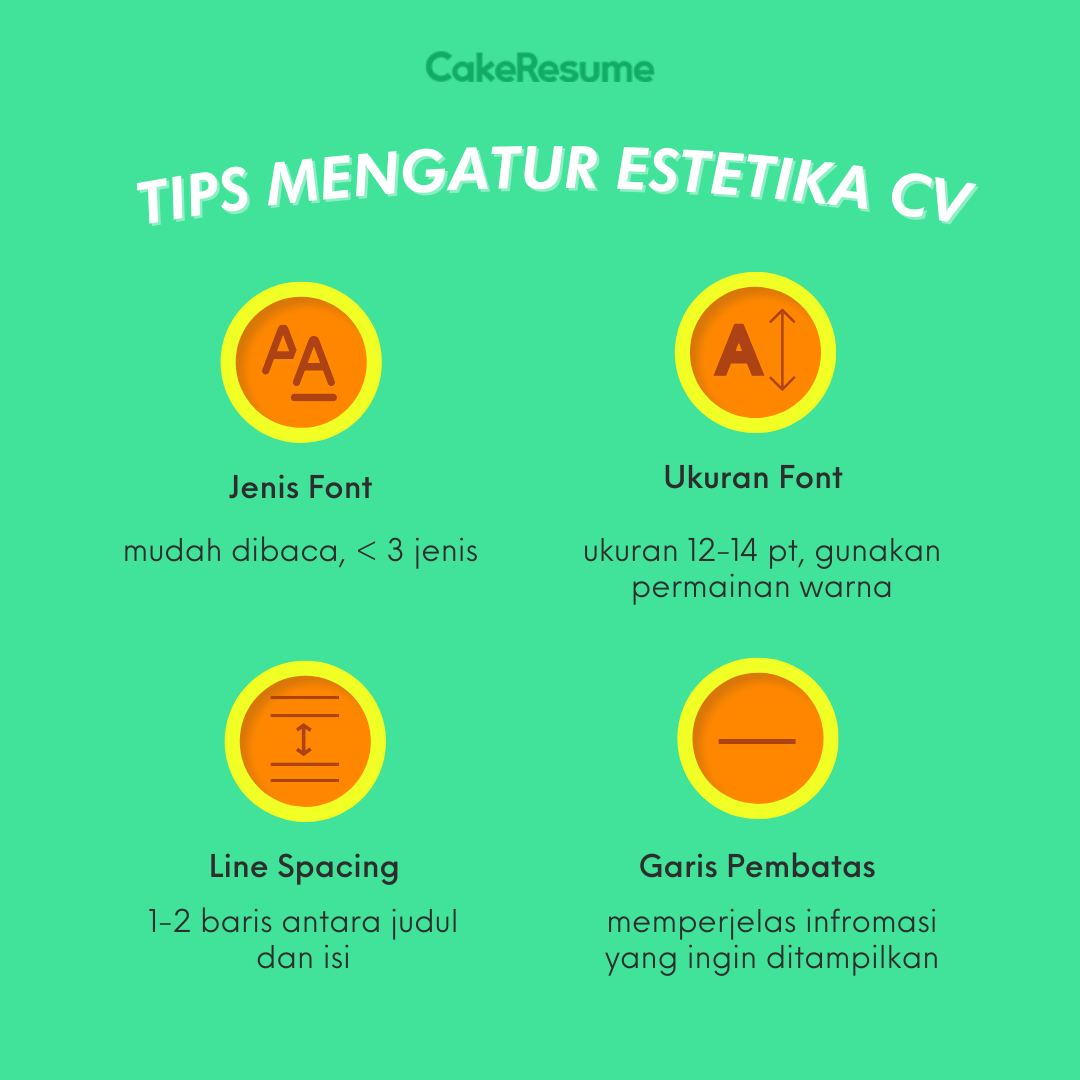
Empat cara mengatur estetika pada CV
1. Pilih jenis font
Kamu perlu untuk memilih jenis font (tulisan) yang mudah dibaca. Jangan pilih jenis font yang berlebihan dan sulit untuk diidentifikasi. Dalam satu CV Word, pastikan untuk tidak memilih lebih dari 3 jenis font.
2. Pilih ukuran font
Pilih ukuran font yang sedang (12-14 pt) untuk bagian isi CV Word. Untuk bagian judul, atau bagian-bagian yang dirasa lebih penting, boleh kamu atur agar lebih besar 1 sampai 2 pt dari ukuran font sedangmu. Atau, boleh juga kamu bold (tebalkan) atau memberi warna tulisan beda untuk bagian-bagian yang lebih penting ini.
3. Menentukan line spacing (jarak antar baris)
Pastikan barisan-barisan kalimat dan paragraf CV Word yang sudah kamu buat tidak saling tumpang-tindih, bertabrakan, atau bahkan terlalu jauh. Buat semuanya terlihat natural untuk dibaca.
Kamu bisa memberi jarak satu sampai dua baris antara judul bagian CV-mu dengan isinya lewat menekan tombol enter. CV bentuk Word ini hasilnya harus tetap bersih dan rapi.
4. Tambahkan garis untuk membatasi bagian-bagian CV
Pada bagian “Home”, klik gambar berbentuk kotak titik-titik yang bisa kamu temukan pada bagian “Paragraph”. Lalu pilih “Horizontal Line” Dengan demikian, akan terlihat jelas setiap bagian informasi di CV yang ingin kamu tunjukkan pada perusahaan. Mereka juga tidak akan kesulitan mencari bagian informasi yang mereka ingin tahu lewat CV-mu.
Kamu bisa juga untuk menggunakan template font header yang disediakan di Microsoft Word. Template font ini bisa kamu temukan di bagian “Home” atau di bagian “Design” di dalam aplikasi Microsoft Word. Dan jangan khawatir, template font untuk CV Word ini gratis!
Di bawah ini merupakan contoh hasil membuat CV di Word sendiri :