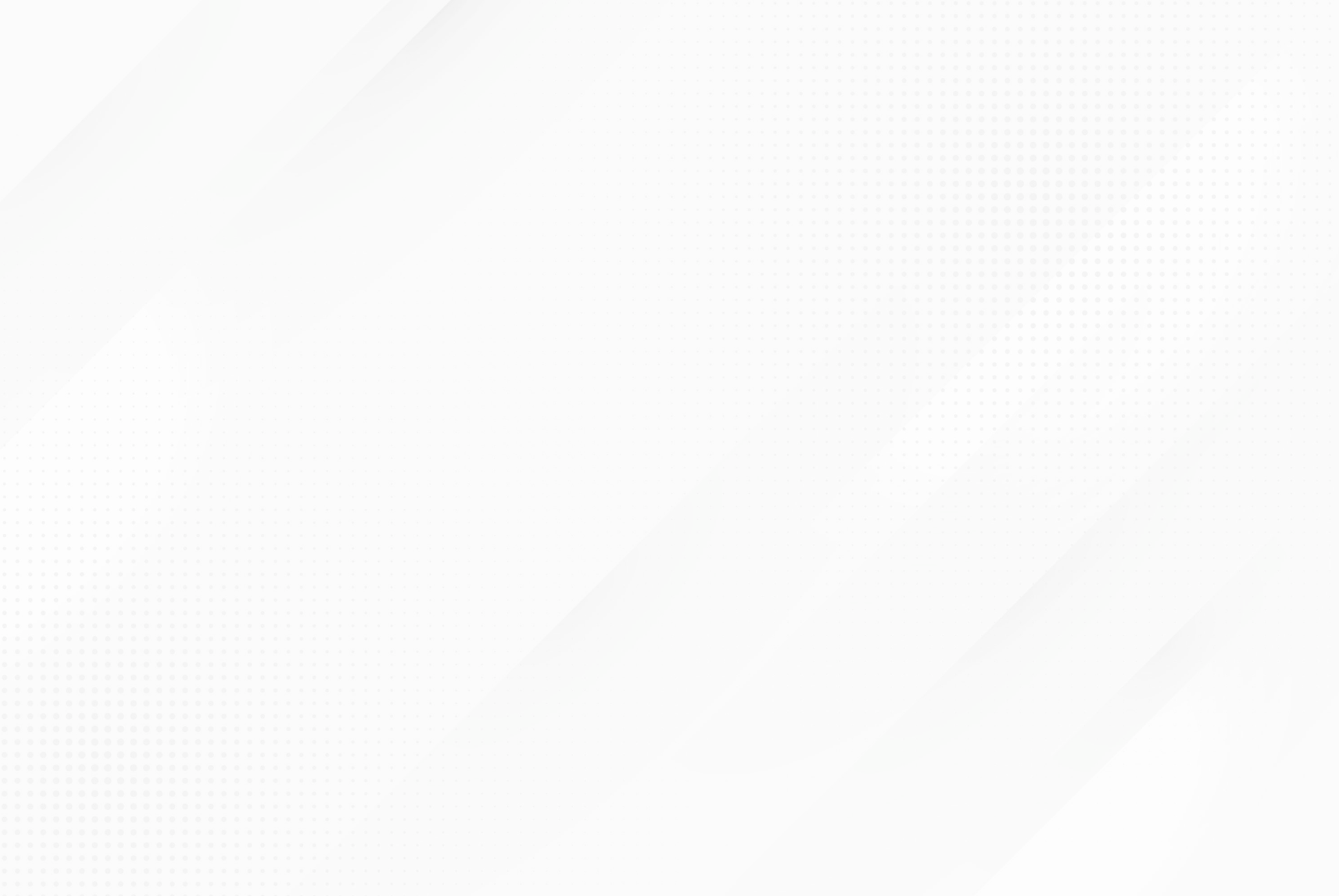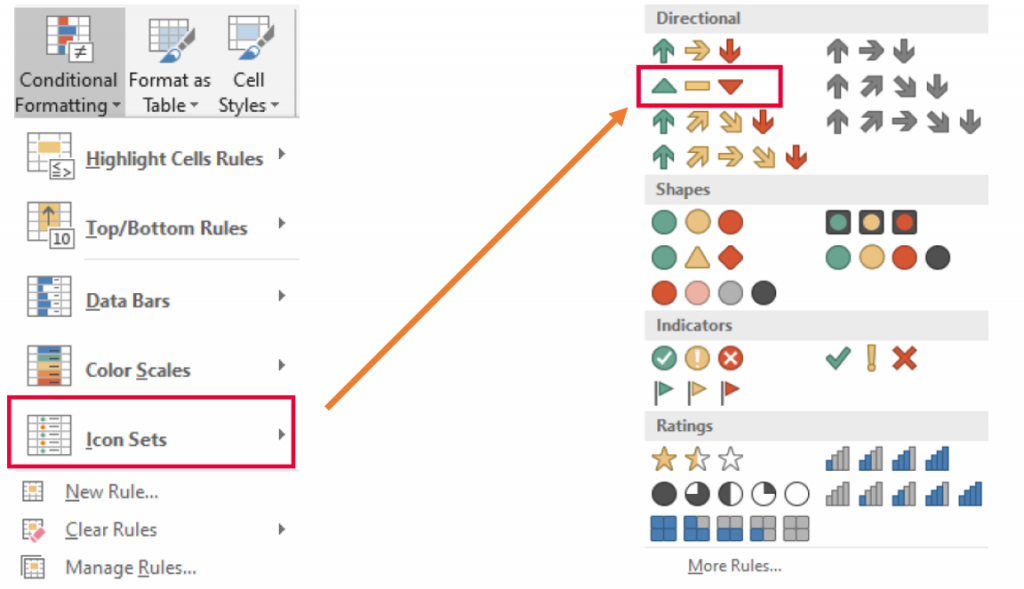Kumpulan Trik Microsoft Excel Bikin Kamu Makin Pro
Kumpulan Trik Microsoft Excel Bikin Kamu Makin Pr
Kali ini iblu Academy akan memberikan Trik Microsoft Excel.Setelah lebih dari 30 tahun memasuki pasar teknologi, Microsoft Excel tetap menjadi aplikasi yang paling banyak digunakan oleh para pebisnis.Meskipun digunakan secara luas, kapabilitas penuh Microsoft Excel masih kurang dipahami. Padahal, banyak fitur dari microsoft excel yang sangat berguna untuk keperluan bisnis.
Microsoft Office Excel adalah sebuah program aplikasi lembar kerja yang dibuat dan didistribusikan oleh Microsoft Corporation yang dapat dijalankan pada Microsoft Windows dan Mac OS. Aplikasi ini merupakan bagian dari Microsoft Office System.
Penggunaan Microsoft Excel sangatlah penting, terutama bagi para pekerja di bidang pengolahan data. Gunakan Trik Microsoft Excel berikut ini agar pekerjaan dan tugas-tugasmu bisa lebih cepat selesai dengan beberapa langkah saja.
1. Conditional Formating
Conditional formatting pada Excel adalah fitur yang berfungsi untuk memberikan format pewarnaan pada cell sesuai dengan kondisi/kriteria tertentu, membantu kamu dalam mencari dan menganalisa data secara visual, mendeteksi untuk mencari letak kesalahan. Berikut beberapa tips membuat data visual dengan conditional formatting
- Seleksi (blok) cell range C5:G7 yang akan diberikan conditional formating.
- Berikutnya pilih tab menu Home. di grup menu Styles, pilih tool Conditional Formatting
- Saat muncul dropdown menu pilih opsi Icon Sets, lalu pilih & klik 3 Triangles
- Maka akan muncul beberapa icon yang memvisualisasikan nilai-nilai dari range yang telah di seleksi sebelumnya.
2. Mengatasi Eror
Menemui notifikasi #ERROR saat mengoperasikan excel bukanlah suatu hal yang sulit ditemui, mengingat software ini memang khusus digunakan untuk mengelola perhitungan data skala besar sehingga Anda membutuhkan konsentrasi yang cukup meski sudah PRO sekalipun.
Notifikasi #ERROR bisa muncul karena tak sengaja menghapus data, salah menempatkan angka, dan sebagainya. Untuk itu, ini dia solusi untuk mengatasi mimpi buruk ini.
#Value
Error ini muncul ketika Excel menemukan adanya spasi, karakter, atau text dalam formula yang seharusnya merupakan angka.
Perhatikan rumus diatas. Error #VALUE muncul karena sel A7 berisi text. Pastikan sel yang kamu pilih sudah benar-benar berisi angka.
#Null
Error ini muncul ketika Excel menemukan adanya kesalahan penulisan format pada sebuah fungsi.
Error tersebut muncul karena karakter yang seharusnya “:“ ditulis menjadi karakter spasi. Berikut ini fungsi yang benar =SUM(E3:E6)
#Ref
Error ini muncul ketika fungsi Excel yang kita masukkan mengacu pada referensi cell yang salah atau tidak valid
Error tersebut muncul karena referensi kolom tidak ditemukan (kolom 4). Pastikan nomor kolom index sesuai dengan jumlah kolom pada tabel array, dalam kasus ini adalah 3.
3. Table
Tabel pada Ms. Excel memiliki peran yang penting dalam hal pengelolaan data entah dalam skala kecil maupun besar.
- Seleksi (blok) cell range* B3:D10 yang akan dikonversi menjadi tabel.
- Tekan Ctrl + T lalu tekan Enter. Langkah ini akan mengkonversi cell range menjadi tabel.
- Berikutnya pilih tab menu Table Design, di grup Table Style Options, centang pada perintah Total Row
Maka akan muncul baris terakhir (Row 11) yang dilengkapi dengan tombol dropdown berisi beberapa daftar formula. Apabila kita pilih formula SUM di cell D11, maka muncul nilai total Sales.
4. Analisis sederhana dengan Sparkline
Sparklines adalah salah satu fitur pada Microsoft Excel yang berfungsi untuk mempermudah melihat grafik dalam bentuk dashboard dengan cara memasukan grafik tersebut kedalam sebuah sel.
- Letakkan kursor pada cell yang akan diberi sparkline
- Di tab menu Insert di grup Sparklines, pilih salah satu tipe, misalnya kita pilih tipe column. Berikutnya muncul kotak dialog Create Sparkline
- Misalkan memilih tipe kolom selanjutnya akan Nampak dialog box seperti
- Lalu tekan ok maka akan muncul sparkline
5. Mencetak Berkas di Excel
Cara mencetak berkas di excel dengan data banyak tapi tetap rapi dalam 1 halaman kertas
- Simpan dokumen
- Pilih tab menu File, lalu pilih lalu pilih opsi Print
- Fokus pada pengaturan disisi bawah tepatnya pada pengaturan scalling option. Pilih opsi
Fit Sheet on One Page
- Opsi Fit Sheet on One Page akan membantu kamu mengatur tampilan dokumen sehingga ‘pas’ dengan ukuran kertas
6. Menentukan Area Cetak
- Seleksi sel range yang akan ditentukan sebagai area cetak
- Lalu di tab menu Page Layout, di grup Page Setup, lalu pilih tool Print Area. Saat muncul drop down menu, pilih Set Print Area
- Maka hanya data terseleksi saja yang akan tercetak
Agar kalian bisa mengetahui berbagai macam trik microsoft excel lainnya atau jika kalian ingin belajar lebih dalam langsung saja lihat landing page kita.