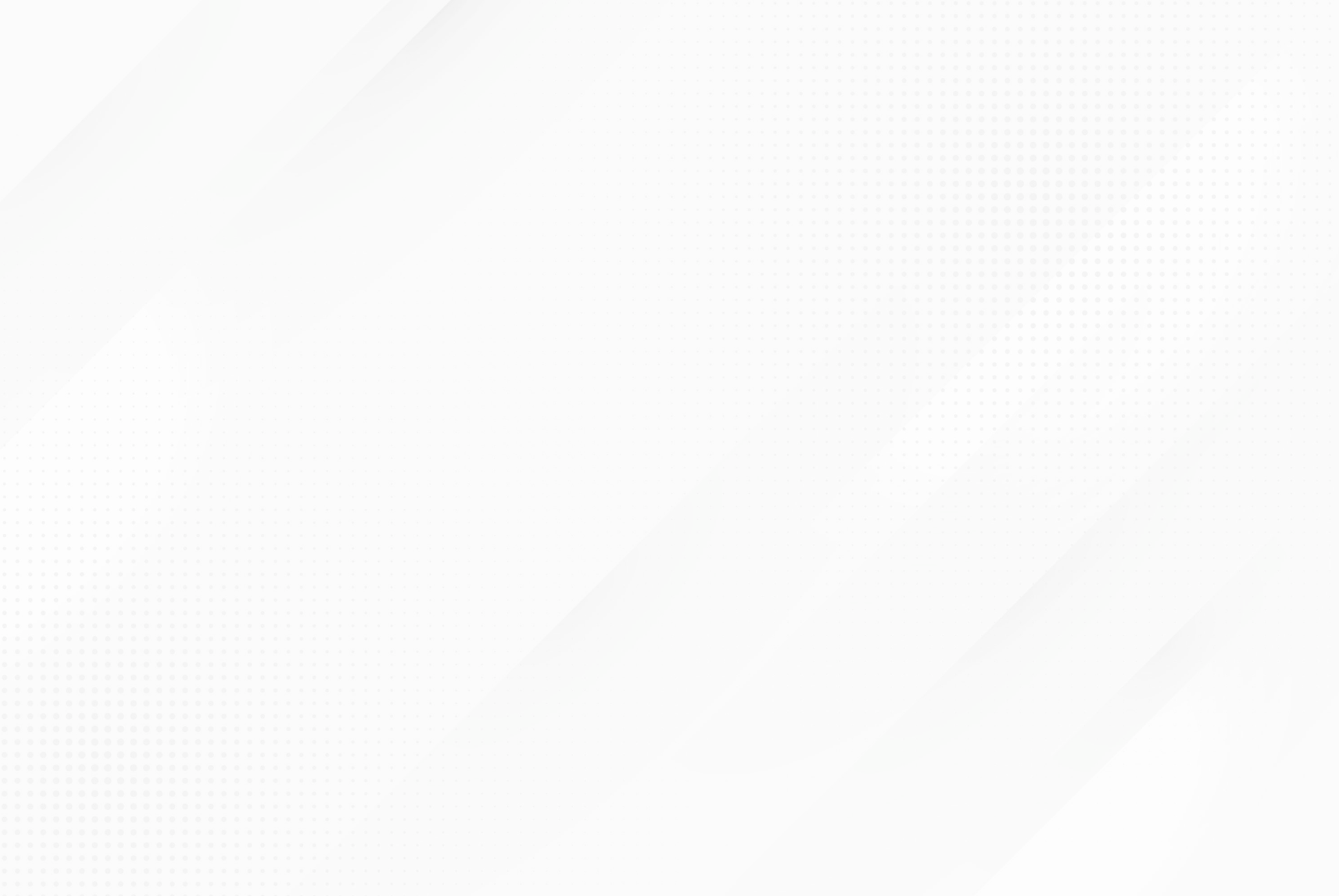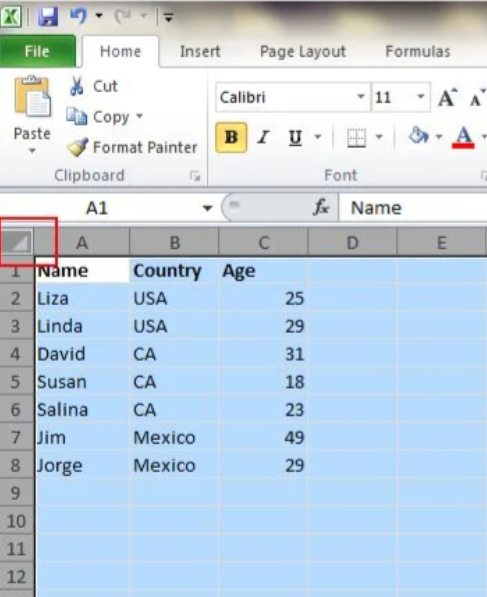15 Tips dan Trik Microsoft Excel Penting dan Berguna
- Satu Klik untuk Memilih Semua
Kamu mungkin tahu cara memilih semua dengan menggunakan pintasan CTRL + A, tetapi hanya sedikit yang tahu bahwa hanya dengan satu klik tombol sudut, seperti yang di tunukan pada tangkapan layer di bawah. Semua data akan dipilih dalam hitungan detik.
2. Bepindah Antara File Excel yang berbeda
Saat kamu membuka spreadsheet yang berbeda, perpindahan antara file yang berbeda sangat mengganggu karena terkadang mengerjakan lembar yang salah dapat merusak keseluruhan proyek. Menggunakan CTRL + Tab memudahkan beralih dianatara file yang berbeda dengan bebas.
- Tambahkan Garis Diagonal ke Sel
Saat membuat daftar alamat teman sekelas, misalnya, Anda mungkin memerlukan tautan diagonal di sel pertama untuk memisahkan atribut baris dan kolom yang berbeda. Bagaimana cara membuatnya?
Semua orang tahu bahwa Home->Font-> Borders dapat mengubah batas yang berbeda untuk sel, dan bahkan menambahkan warna yang berbeda. Namun jika mengklik More Borders, kamu akan mendapatkan lebih banyak kejutan, seperti garis diagonal.
4. Tambahkan Lebih dari Satu Baris atau Kolom Baru
Kamu mungkin tahu cara menambahkan satu baris atau kolom baru, tetapi itu benar-benar membuang banyak waktu jika perlu menyisipkan lebih dari satu dengan mengulangi tindakan ini sebanyak X kali.
Cara terbaik adalah dengan menyeret dan memilih X baris atau kolom (X adalah dua atau lebih) jika Anda ingin menambahkan X baris atau kolom di atas atau kiri. Klik kanan baris atau kolom yang disorot dan pilih Sisipkan dari menu drag-down. Baris baru akan disisipkan di atas baris atau di sebelah kiri kolom yang pertama kali kamu pilih.
5. Pindahkan dan Salin Data dengan Cepat di Sel
Jika kamu ingin memindahkan satu kolom data dalam spreadsheet, cara cepat adalah memilihnya dan memindahkan pointer ke border, setelah berubah menjadi ikon panah silang, drag untuk memindahkan kolom dengan bebas. Bagaimana jika ingin menyalin data? Kamu dapat menekan tombol Ctrl sebelum drag untuk bergerak; kolom baru akan menyalin semua data yang dipilih.
6. Hapus Sel Kosong dengan Cepat
Beberapa data default akan kosong, karena berbagai alasan. Jika kamu perlu menghapus ini untuk menjaga akurasi, terutama saat menghitung nilai rata-rata, cara cepatnya adalah dengan memfilter semua sel kosong dan menghapusnya dengan satu klik.
Pilih kolom yang ingin kamu filter, buka Data-> Filter, setelah tombol bawah muncul, batalkan Select All lalu pilih opsi terakhir, (Blanks). Semua sel kosong akan segera ditampilkan. Kembali ke Beranda dan klik Hapus secara langsung.
7. Navigasi Cepat dengan Ctrl + Tombol Panah
Saat mengklik Ctrl + tombol panah apa pun di keyboard, kamu dapat melompat ke tepi lembar ke arah yang berbeda. Jika kamu ingin melompat ke garis bawah data, coba saja klik Ctrl + tombol ke bawah.
8. Memindahkan Data dari Baris ke Kolom
Kamu akan menggunakan fitur ini jika ingin transpos data untuk mendapatkan tampilan yang lebih baik; namun, mengetik ulang semua data akan menjadi hal yang memberatkan. Namun ada cara mudah, hanya perlu salin area yang ingin kamu transpose, pindahkan penunjuk ke lokasi kosong lainnya. Pergi ke Home->Paste->Transpose, harap dicatat bahwa fungsi ini tidak akan aktif sampai kamu menyalin data terlebih dahulu.
9.Sembunyikan Data
Hampir semua tau cara menyemmbunyikan data dengan mengklikk kanan untuk meilih fungsi sembunyikan tetapi ini dapat dengan mudah di ketahui jika hanya ada sedikit data.
Hampir semua pengguna tahu cara menyembunyikan data dengan mengklik kanan untuk memilih fungsi Sembunyikan, tetapi ini dapat dengan mudah diketahui jika hanya ada sedikit data.
Cara terbaik dan termudah untuk menyembunyikan data secara menyeluruh adalah dengan menggunakan fungsi Format Sel. Pilih area dan pergi ke Home->Font->Open Format Cells->Number Tab->Custom->ketikan ;;; -> Klik OK, maka semua nilai di area tersebut tidak akan terlihat, dan hanya dapat ditemukan di area pratinjau di sebelah tombol Fungsi.
10. Dimulai dengan 0
Ketika nilai input dimulai dengan nol, Excel akan menghapus nol secara default. Daripada mereset Sel Format, masalah ini dapat dengan mudah diselesaikan dengan menambahkan tanda kutip tunggal di depan nol pertama. Contohnya sebagai berikut '08123456789.
11. Ganti Nama Sheet Menggunakan Double Click
Ada beberapa cara untuk mengganti nama sheet dan sebagian besar pengguna akan menglik kanan untuk memilliih Rename, yang sebenarnaya membuang banyak waktu. Cara terbaik adalah dengan mengklik dua kali, lalu kamu dapat langsung mengganti namanya.
12. Mengatur Area Cetak Pada Lembar
Untuk mengatur area ccetak,sorot sel yang ingin kamu print. Pada Page Layout, klik drop-down dibawah print area dan pilih Set Print Area.
13. Buat Grafik Sederhana
Grafik adalah cara yang bagus untuk meringkas dan menyederhanakan presentasi data kamu di excel, Kamu dapat dengan mudah membuat grafik dari nilai kumpulan data yang diberikan untuk mengkomunikasikan proyeksi ringkasan kepada audiens.
14. Urutkan Data
Menyortir data lebar kerja excel yang besar bisa jadi membosankan dan memakan waktu Cukup beruntung. Excel lebih udah menawarkan pengguna fitur pengurutan yang dapat dengan udah di akses dari menu utama.
15. Simpan File
- Klik opsi file di bagian atas
- Klik save as jika kammu menyimpan file untuk pertama kalinya
- Di bawah save as, pilih lokasi dimana ingin menyimpan file
- Ketik nama file di kotak nama file
- Kamu juga dapat menyimpan file dalam format yang berbeda, seperti xls atau txt,Klik pada daftar save as type untuk memilih formmat. Terakhir,klik simpan.
v